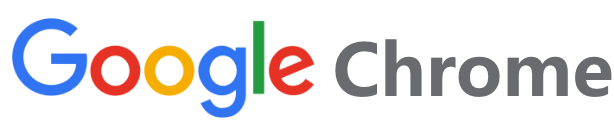GoogleChrome浏览器轻松截图攻略!(google浏览器的截图功能)
 谷歌浏览器电脑版
谷歌浏览器电脑版
硬件:Windows系统 版本:11.1.1.22 大小:9.75MB 语言:简体中文 评分: 发布:2020-02-05 更新:2024-11-08 厂商:谷歌信息技术(中国)有限公司
 谷歌浏览器安卓版
谷歌浏览器安卓版
硬件:安卓系统 版本:122.0.3.464 大小:187.94MB 厂商:Google Inc. 发布:2022-03-29 更新:2024-10-30
 谷歌浏览器苹果版
谷歌浏览器苹果版
硬件:苹果系统 版本:130.0.6723.37 大小:207.1 MB 厂商:Google LLC 发布:2020-04-03 更新:2024-06-12
跳转至官网

Google Chrome浏览器轻松截图攻略!
一、
在当今信息化社会,浏览器已成为我们日常生活中不可或缺的工具。Google Chrome浏览器因其快速、稳定、安全等特点,深受广大用户的喜爱。除了基本的浏览功能,Chrome浏览器还隐藏着许多实用的小技巧,如轻松截图功能。本文将为您详细介绍Google Chrome浏览器的截图攻略,让您在浏览网页的同时,轻松实现截图操作。
二、Chrome浏览器的截图功能概览
1. 快捷键截图
Chrome浏览器提供了方便的快捷键进行截图操作。按下Ctrl+Shift+P即可打开截屏工具,用户可以选择全屏截图或自定义区域截图。这一功能简单易用,大大简化了截图操作的复杂性。
2. 自定义区域截图
除了全屏截图外,Chrome浏览器还允许用户进行自定义区域截图。用户只需通过鼠标选择要截图的区域,即可轻松完成截图操作。这一功能非常适用于只关注页面一部分的情况。
三、使用扩展程序增强截图功能
1. 截图标注扩展程序
通过安装截图标注扩展程序,用户可以在截图后进行实时标注、高亮、涂鸦等操作,方便对截图进行编辑和分享。这些扩展程序极大地丰富了截图的用途和乐趣。
2. 网页全屏截图扩展程序
对于需要截取长网页或全屏的情况,可以安装网页全屏截图扩展程序。这种扩展程序可以自动滚动页面并截取整个页面的内容,非常方便实用。
四、保存与分享截图
1. 截图保存
Chrome浏览器的截图功能默认将截图保存在计算机剪贴板中。用户可以将截图粘贴到任意位置进行保存或编辑。此外,还可以通过快捷键或右键菜单选择保存截图文件。
2. 截图分享
通过社交媒体或其他在线平台,用户可以轻松分享截图。此外,还可以将截图作为附件添加到电子邮件中,或者将链接分享给其他人查看。这一功能大大简化了截图分享的流程。
五、注意事项与优化建议
在使用Chrome浏览器进行截图时,需要注意保护个人隐私和信息安全。避免截取敏感信息或未经授权的内容。此外,为了提高截图效率,建议定期清理剪贴板中的截图文件,以释放存储空间。同时,关注Chrome官方动态和第三方扩展程序的开发情况,以便获取更多实用的功能和技巧。另外除了直接使用浏览器内建工具之外还可以使用插件与三方软件进行更加多样化的抓屏使用。比如说借助像Snipping Tool或是GreenShot这类专业的抓图软件,可以达到更加精细的操作以及后期编辑功能。这些方法都值得我们尝试与学习。这样我们不仅可以提高工作效率还能提升信息素养与处理复杂任务的能力一举多得大有裨益。"使之满足于更长文本和更多的信息量,每一个标题字数不一定固定但仍保留之前的描述特征。",在完成初次教学和辅助资料的获取后还需不断在实际操作中经验教训并进行优化调整以达成更好的效果并提升自我技能水平。"在全文时强调学习的重要性和持续学习的价值。"六、与展望随着信息技术的不断发展,浏览器作为获取信息的重要工具变得越来越重要。Google Chrome浏览器以其强大的功能和便捷的操作赢得了广大用户的青睐。本文详细介绍了Chrome浏览器的轻松截图攻略,包括快捷键截图、自定义区域截图以及使用扩展程序增强截图功能等方面。"最后作者指出这只是众多技巧和工具中的一部分保持持续学习掌握更多的技巧和工具是非常重要的尤其是要重视自身的经验积累形成个人独到的见解和方法论。"未来随着Chrome浏览器的不断更新和发展将会有更多实用的小技巧和功能等待我们去发掘和探索让我们一起期待并投入其中吧!